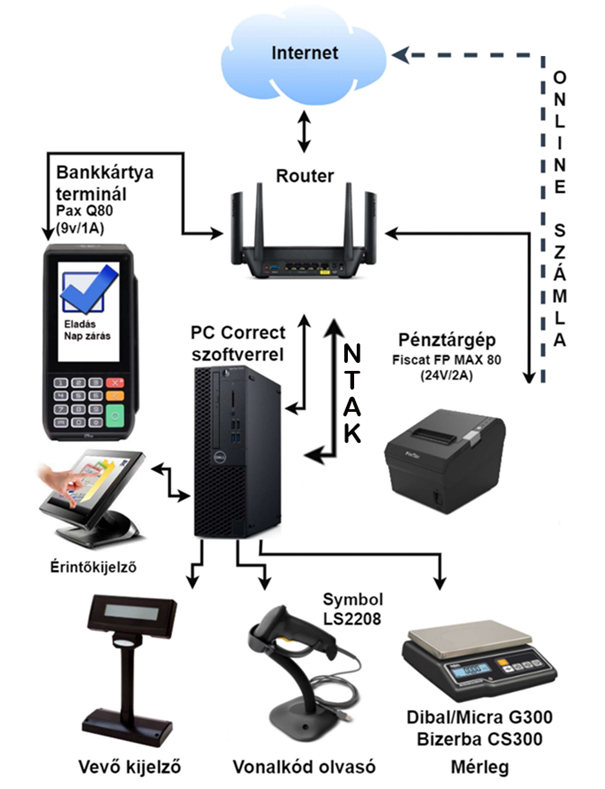NTAK kompatibilis vendéglátói szoftver részletes ismertető
CORRECT
Vendéglátói szoftver

NTAK kompatibilis
A jelenleg hatályos jogszabályok alapján minden, Magyarországon működő vendéglátó üzlet üzemeltetőjének – vagyis annak tulajdonosának vagy bérlőjének regisztrálnia kell a vendéglátó egységét a Nemzeti Turisztikai Adatszolgáltató Központnál. (NTAK)
A Correct szoftver teljes mértékben biztosítja, az NTAK jogszabályokban leírt adatszolgáltatási kötelezettségeket. Az adatok megegyeznek az Online számla rendszerbe beküldendő adatokkal, így a rendszer automatikusan küldi be a pénztárgépbe, és az NTAK-hoz is.
Használata nagyon egyszerű, könnyen áttekinthető és megtanulható.
Az érintőképernyős felülethez kapcsolódhat banktól függően terminál, mérleg automatikus átadással, továbbá vonalkód leolvasó az eladás felgyorsításához.
A Correct program egy vállalkozásra szabható szoftver, a menüsort pedig úgy állítjuk be, hogy a belépő felhasználó a jogosultságának megfelelő felületet lásson. Ezáltal elkülöníthető a dolgozók, a vezetők és a tulajdonosok betekintése.
1.Az értékesítési felületen azok a feladatok, melyek a kiszolgáló személyzetre vonatkoznak, egy -egy gombnyomással elérhetőek.
- nap nyitása, zárása, műszakváltáskor forgalom lekérdezés
- értékesítés nyugtával, számláva
- partner keresés, új felvitel
- készpénzes, bankkártyás esetleg utalványos fizetési lehetőség
- fizetés esetén visszajáró kezelése
- fizetési eszköz csere
- kimérős termékek mérlegelése
- nyugta helyesbítése, törlése
- százalékos engedmények kezelése tételenként is
- elvitel, vagy helyben fogyasztás kezelés
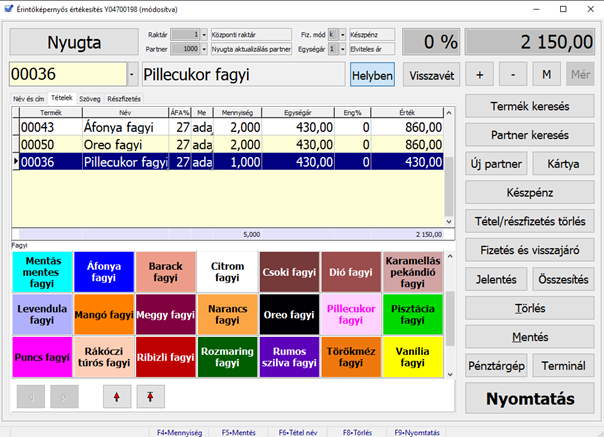
Színek segítségével emeljük ki a termékcsoportokat, ami tovább gyorsítja a kiszolgáló munkáját. A kiválasztott termékcsoportra kattintva jelennek meg a csoportba tartozó aktuális termékek. (Ezen kívül gyorskóddal, és a termék nevére kereséssel is kiválaszthatjuk az értékesíteni kívánt árut.)
2. Azok a feladatok, amelyek nem közvetlen az értékesítő/vendéglátó térben szükségesek, azaz a háttérmunkák, a program menüsorán jelennek meg a belépéskor.
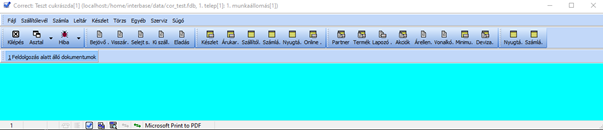
A testre szabott menüben azok az ikonok jelennek meg, amelyek a partner munkájához szükséges. ( Kérés szerint beállítva)
- termékek, termékcsoportok kezelése
- partnerek kezelése
- készletgazdálkodás (minimum-maximum készlet)
- receptúra felvitele
- beszállítók kezelése
- statisztikák készítése
- árak kezelése
- leltár
- akciók kezelése
- vonalkód ellenőrzés
- selejtezés kezelése
- lapozók készítése
- stb…
- Érintőképes felület használata (eladó/felszolgáló használja értékesítéskor):
Saját kód belépésével, az a menü jelenik meg, melyre jogosultsága van a dolgozónak.
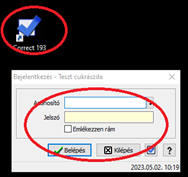
Belépéskor a „Menüsor” jelenik meg, ahol az „Eladás” ikonra kattintva tudunk az érintőképernyős felületre lépni.
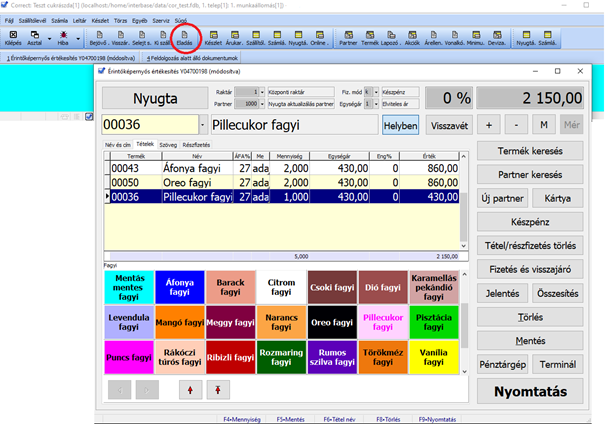
A napot nyitással kezdjük. „Pénztárgép” ikonra lépve/ Nap nyitás/ nyitó összeg beírása /rendben.
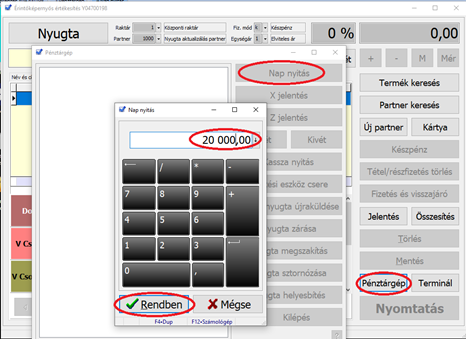
Egyéb funkciók a „Pénztárgép” menün belül:
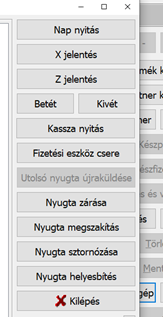
A „Pénztárgép” ikon felületén további lehetőségek:
X jelentés: -napközben, műszakváltáskor részösszeg lekérdezése
Z jelentés: -nap végi zárás lekérdezése
Betét/Kivét: - előleg, díjbeszedés/egyéb költségek, kiadások kezelése
Fizetési eszköz csere: -lezárt nyugta tévesen rögzített fizetőeszközzel
Utolsó nyugta újraküldése: -áramkimaradás, megszakadás miatt nem megy be a NAV-hoz a nyugta
Nyugta sztornózása: -a nyugta teljes tartalmának törlése
Nyugta helyesbítése: -a nyugta bizonyos tételeinek helyesbítése
Értékesítés: A termékek kereshetők a csempés felületen, a bal felső sarokban a termék gyorskódja beírásával, vagy a jobb oldalon az oszlop tetején a „Termék keresés” gombbal a termékkeresőbe lépve.
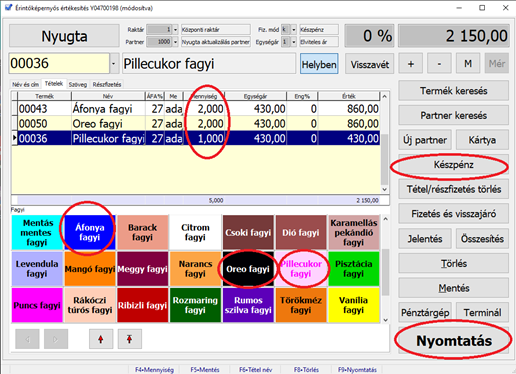
A „Termék keresés” gombbal azokat a termékeket is könnyen megtaláljuk, melyek ritkán kellenek, ( pl.idényáruk) ezért nem akarjuk, hogy foglalja a helyet a csempés felületen. Ha tudjuk a gyorskódját, akkor a bal felső sarokba kattintva beírhatjuk.
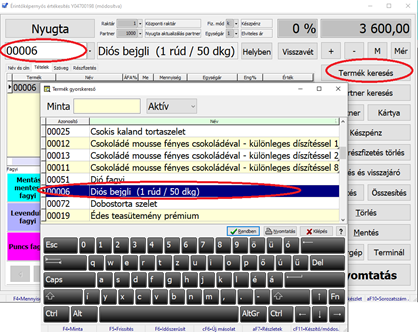
Az ablakban megjelenő terméknév mellett, a soron mennyiséget, (árat és engedményt is) módosíthatunk. Mennyiséget a jobb felső sarokban + és – jellel is módosíthatjuk, az M gombbal pedig szintén a mennyiség ablak ugrik fel.
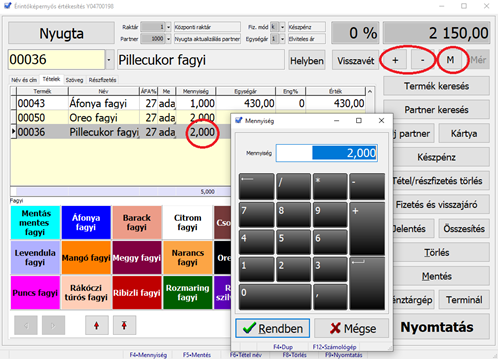
Ugyanígy a százalék engedményeket a tétel sorára állva, termékenként, akár különböző összegű százalékengedményt adhatunk.
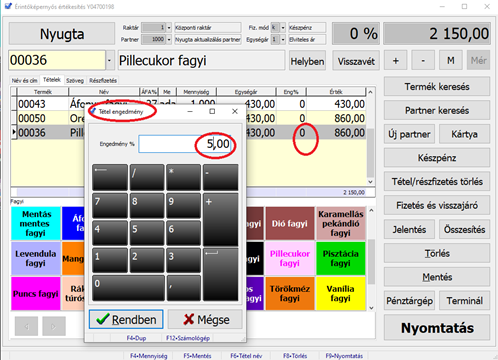
A jobb felső soron, a „0%” ikonra kattintva, a teljes nyugta/számla összegéből vonja le az általunk megadott engedményt. (példa: 8% engedmény mindenre)
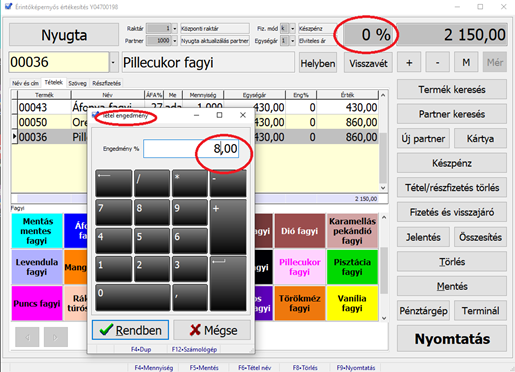
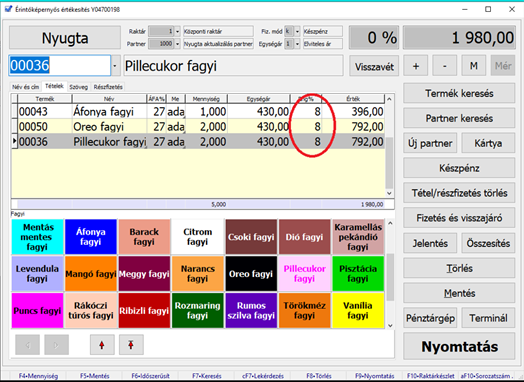
Súlyra értékesített ételek/desszertek esetén, az összekötött mérleg funkció automatikusan átemeli a mért súlyt a felületre.” Mér” gombbal mérünk.
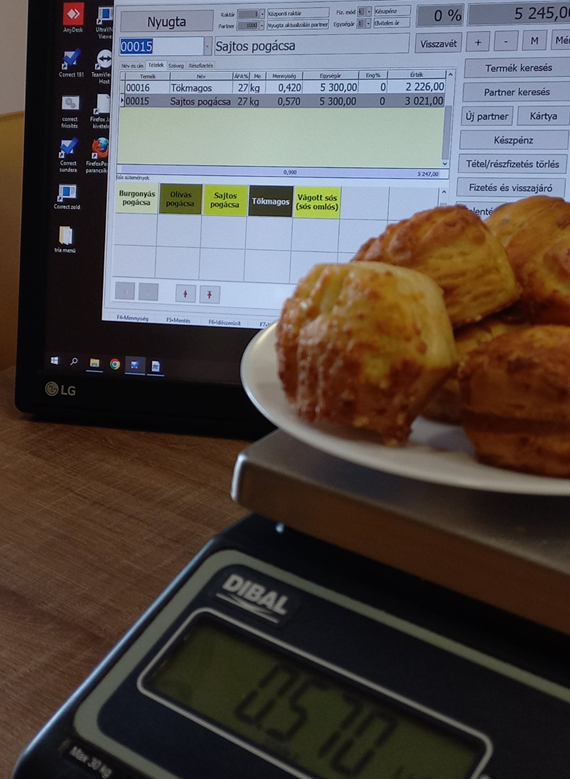
Ha számlát kér a vendég, de már a nyugta készítés közben derül ki, egy gombnyomással váltani tudunk nyugta és számla között. ( Bal felső sarok)
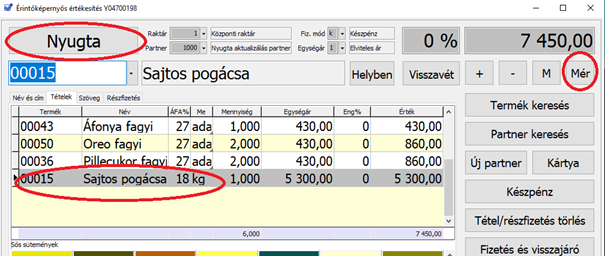
A „Partner keresés”, a rendszerben már meglévő partnerek/vásárlók listáját jelenti, ahonnan választani tudunk a számla készítéshez.
Új partner könnyen, és gyorsan rögzíthető az érintőképernyős felületen is. Ha a „Mentés új partnerként” szöveg előtti kis négyzetbe pipát teszünk, akkor el is tárolja az adatokat.
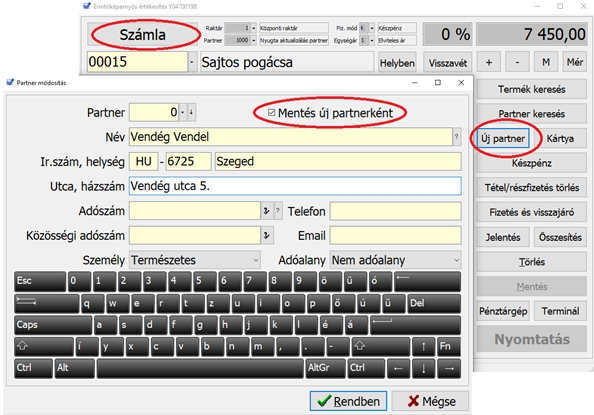
A „Kártya” gombbal a törzsvásárlók kedvezmény kártya használatát rögzíthetjük. A kártya beolvasásával azonosítjuk a vásárlót, és ha korábban be lett állítva számára engedmény százalék, vagy bármilyen kedvezmény, akkor automatikusan levonásra kerül a vásárlásából.
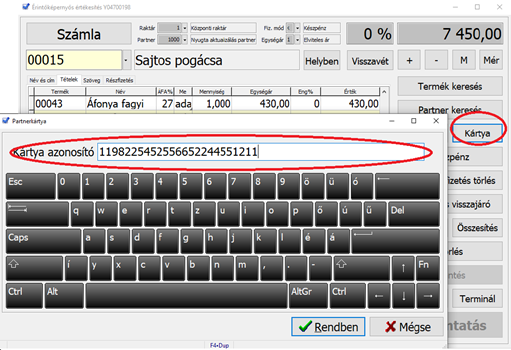
„Tétel /részletfizetés törlése” a még le nem zárt nyugtánál/számlánál használható, a tételsorra állva törölhetjük a nem kért terméket.
„Fizetés és visszajáró” A vásárlótól kapott összeget rögzítjük, majd megkapjuk a visszajáró összegét. Itt választjuk ki a fizetési módot, ami akár osztott is lehet.
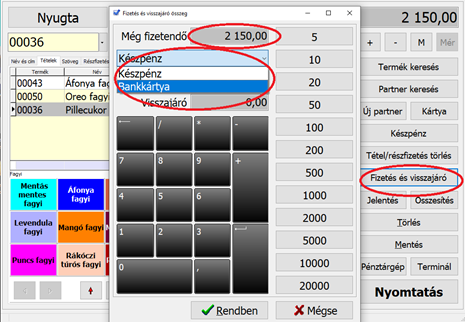
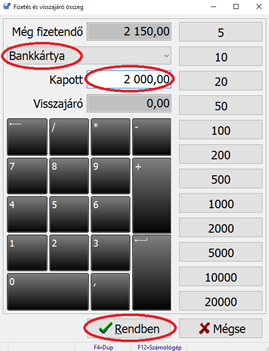 |
|
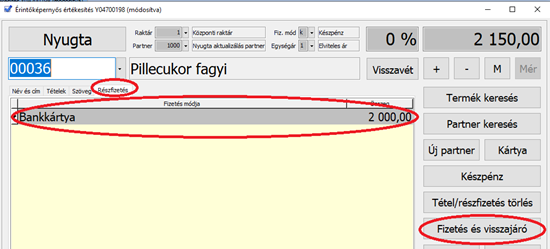
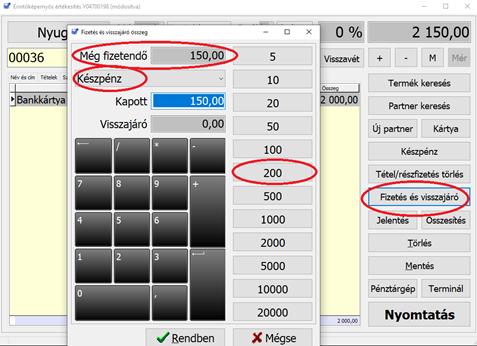
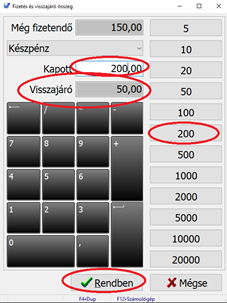
„Összesítés” egy gyors áttekintést nyújt, a napi forgalomról, fizetési módra, vagy termékekre bontva.
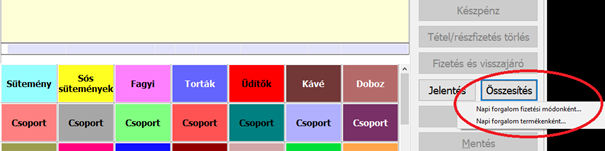
Forgalom fizetési módra bontva, a példánkban bankkártyás, és készpénzes fizetés történt a nap folyamán.
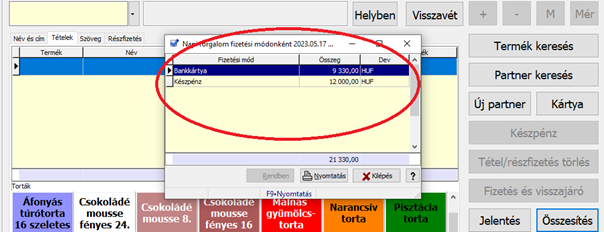
Termékekre bontva, pedig listát kapunk az eladott termékek mennyiségéről , értékéről.
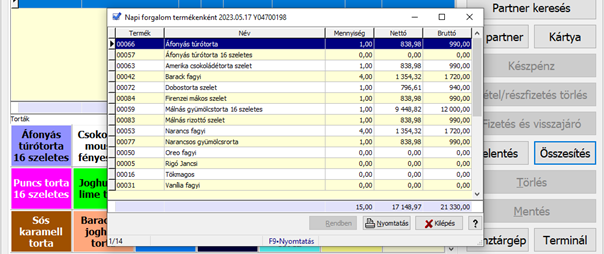
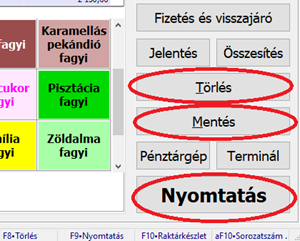 |
|
- Háttérmunkák, (nem az eladó/vendégtérben történik)
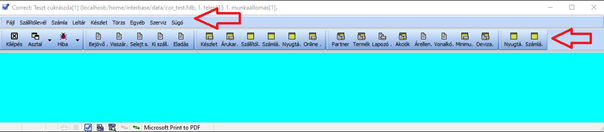
A menü úgy állítható be, ahogy az ügyfél kéri. Egy alap menüt nézünk, ami tetszés szerint variálható.
A felső keskeny menüsoron a lekérdezésekre szolgáló gombok vannak, és/vagy azok a funkciók, amelyek nem olyan nagy gyakorisággal használnak, mint az alsó sorban lévő ikonokat.
Például, itt öt féle szállítólevelet készíthetünk, majd a szállítólevelekre vonatkozó adatok lekérdezése következik, ami tovább szűrhető partnerre, termékre, termék csoportra, dátumra, számlázottság állapotára, fizetettségre, esetleg sztornózott-e a dokumentum.
Ugyanezen az elven működik a számla lekérdezése is.
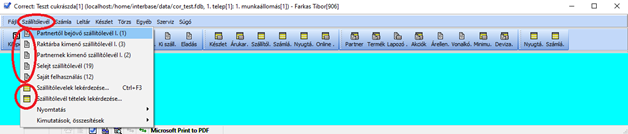
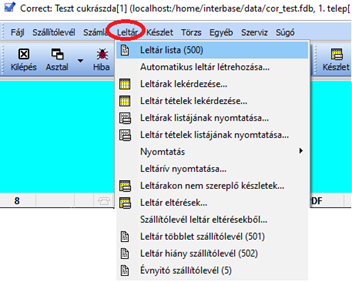 |
|
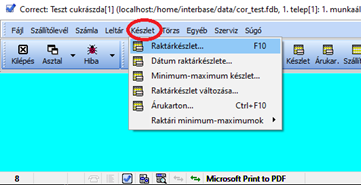 |
|
A „törzs” tartalmazza a rendszerben tárolt adatokat, melyek kérésre tovább részletezhető.
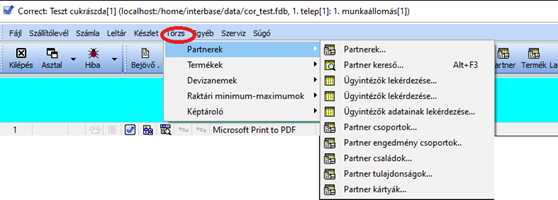
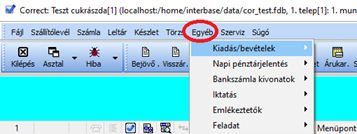 |
Egyéb” felületen kezelhetünk kiadás/bevételekkel kapcsolatos dokumentumokat, bankszámla kivonatokat, iktatásokat (beállítás -kérés szerint) |
Az alsó, nagyobb ikonsor, szintén tetszés szerint rendezhető, kérhető, attól függően, a cégnek mire van szüksége a munkájához.

„Kilépés”, azonnali kilépést jelent a programból
„Hiba” bogárkájára kattintva, üzenetben tudjuk továbbítani a program supportjának az észlelt hibát.
„Ajánlat” készíthető partnerek részére (termék, és árajánlat névre szólóan)
„Rendelés” beszállítónak, és vendégtől bejövő rendeléseket is rögzíthetünk
„Szállítólevél” és „Számla” kimenő és bejövő
„Készlet” gyors árukészlet összesítő
„Árukarton” egy termék készletmozgását mutatja
„Partner” lekérdezés, új felvétele
„Termék” lekérdezés, új felvétele
A termékek felvitele a rendszerbe
A „Termék „ikonra kattintva megjelenik egy üres termék adatlap. Ezen a felületen tudunk új terméket felvinni. A rózsaszínnel jelölt mezők kitöltése minden esetben kötelező! Kezdjük a termék nevével, mennyiségi egységével. Beszerzési árat, elviteles árat, helyben fogyasztási árat rögzíthetünk. Itt adható meg a termék gyorskódja, vonalkódja is.
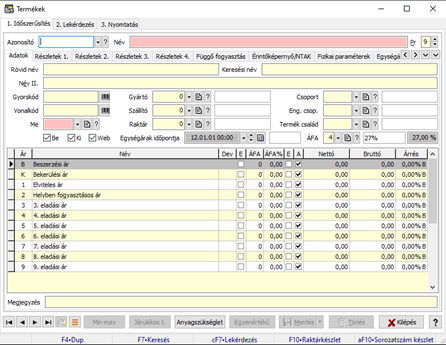
Időszerűsítés /adatok fülön, - Név, (egyszer kell beírni, a rövid nevet, keresési nevet kitölti) mennyiségi egység, Áfa, ár (akár nettó, akár bruttó árat írunk be, az áfakulcs segítségével kiszámolja a hozzá tartozó árat) Mentés
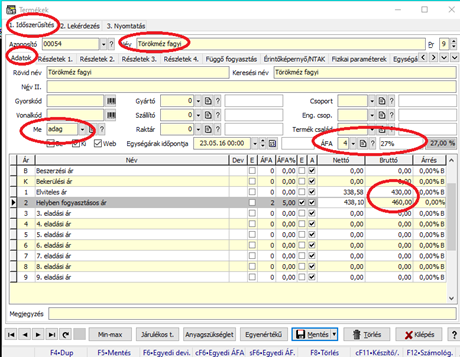
A részletek 1 fülön, többek között a raktárkészlet kezelést, vagy a termék aktivitását lehet rögzíteni.
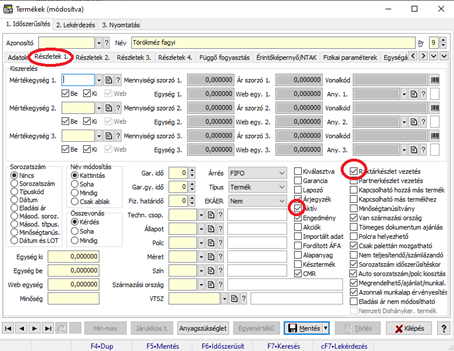
A következő adat, amit feltétlenül ki kell töltenünk, az a „Részletek 4.” fülön lesz.
Ezen a fülön állítjuk be azokat a termékeket, amelyek helyben is fogyaszthatók, és elvitelre is értékesíthetőek. Meg kell adnunk a helyben fogyasztás ÁFÁ-ját, azaz, az 5 % -ot.
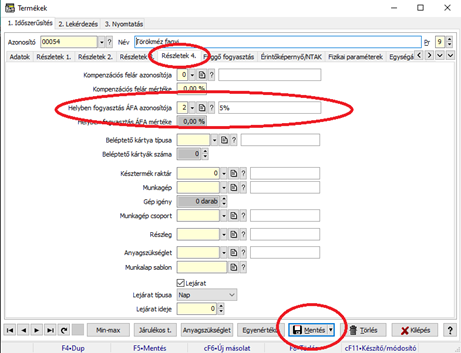
A helyben fogyasztott termékeknek 5 %-os Áfája van, és lehet egy egyedi helyben fogyasztott ára is.
Ha ugyanez a termék elvitelre kerül, akkor 18% vagy 27%-os lesz az Áfája, és az ára is különbözhet a helyben fogyasztottól. ( Az adatok fülön árazunk)
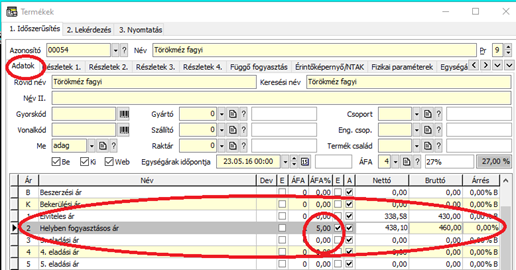
Az „Érintőképernyő/NTAK” fülön, először állítsuk be az érintőképernyőre vonatkozó adatokat.
Érintőképernyő aktív -kipipálva legyen,
Érintőképernyő csoportnál, ahhoz, hogy megjelenjen a Törökmézes fagylalt a „Fagyi” csempés csoport alatt, ki kell választani a kis lefele nyíl segítségével a csoportot.
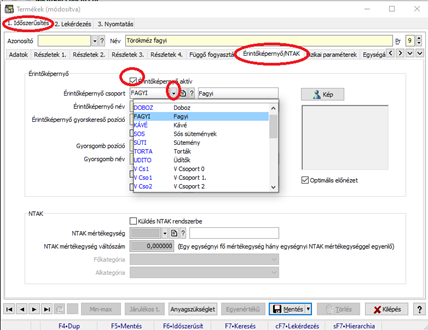
Érintőképernyős név, maradhat az eredeti név, a csempe színezése, és feliratozása miatt, pedig engedélyezzük a mező szerkesztését. A feliratot kiválasztom, majd a szín következik.
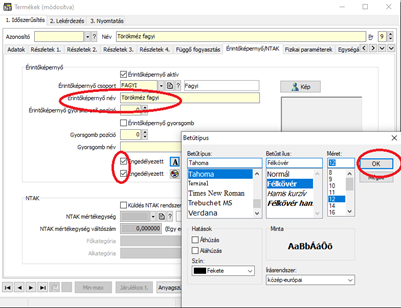
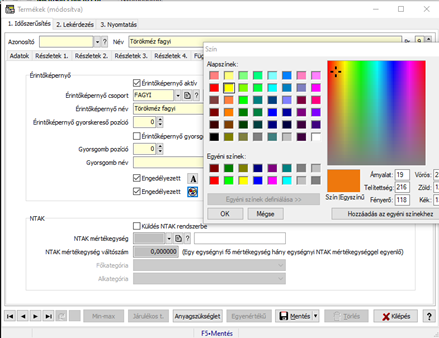
A szín kiválasztása után, az NTAK beállítások következnek. Küldés NTAK rendszerbe, - legyen bepipálva. NTAK mértékegységet ki kell választani a lefele mutató nyíl segítségével.
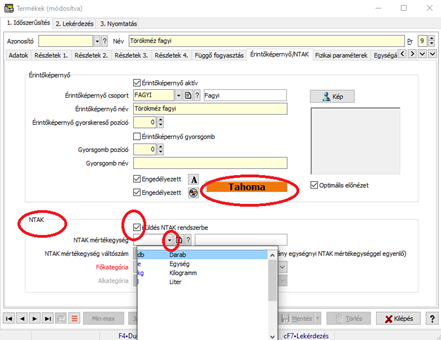
Főkategória / Étel, Alkategória / Desszert a fagylalt esetében.
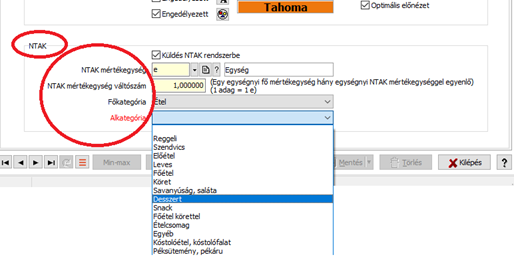
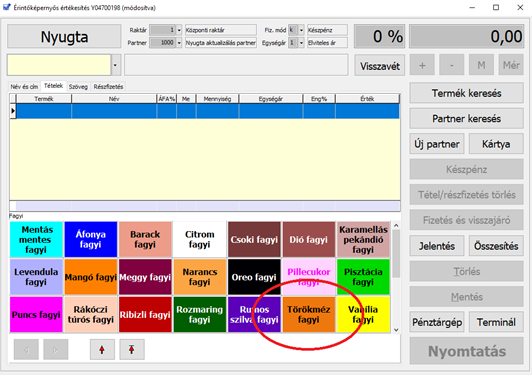
Természetesen, még nagyon sok adat beállítható a termékre is, a cégvezető/tulajdonos szüksége szerint.
További információért hívjon bennünket , tisztelettel várjuk kérdéseit!